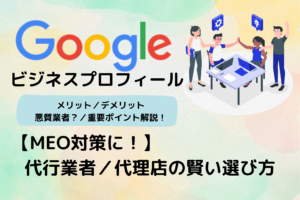はじめに
Googleビジネスプロフィールは、Googleマップ上の店舗情報を登録、管理できるツールです。GoogleマップやGoogle検索の利用者が圧倒的に多い近年において、店舗集客をする際には欠かせないツールと言えます。
ビジネスプロフィールの管理者になることで、ご自身のGoogleマップを最大限に活用することができます。
この記事では、Googleビジネスプロフィールの新規アカウント作成からオーナー確認の方法までを、画面をお見せしながら順番にご説明します。
いくつかのポイントや注意点がありますので、それらも併せてご説明していきます。
ぜひ、この記事を読みながら手続きを行ってみてください!
オーナー確認とは?
Googleに対して、ご自身がビジネスのオーナーであることを申請し、プロフィールを管理できるようにするための手続きのことです。
ビジネスのオーナー確認をすることで、Googleビジネスプロフィールの全ての機能を使うことができます。
オーナー確認とは何か、こちらの記事でも詳しくご説明しています。よろしければ併せてお読みください。
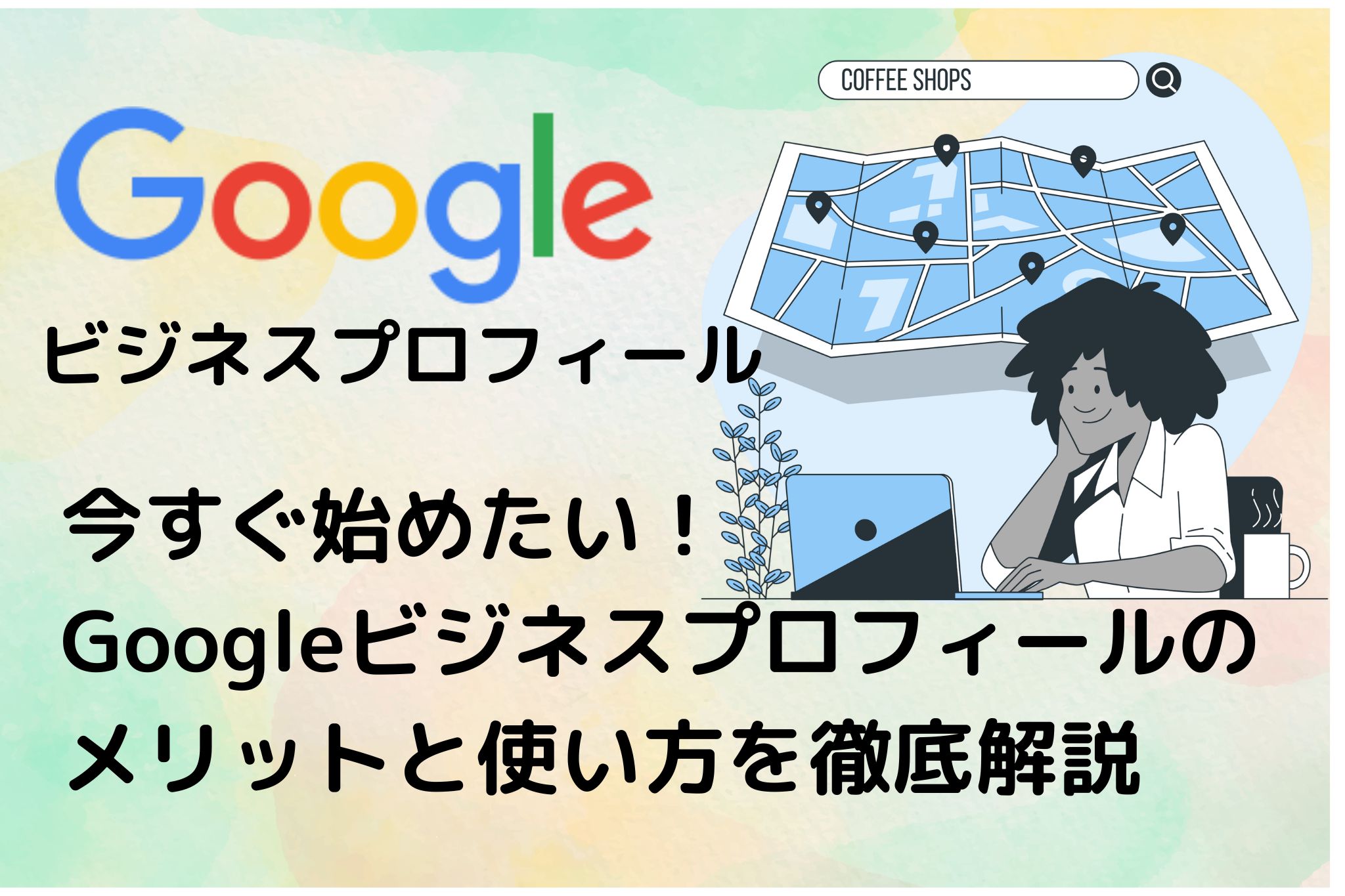
なぜ、オーナー確認が必要なのか?
オーナー確認を行うメリット
オーナー確認を行うことで、住所や電話番号などの基本情報の管理をはじめ、クチコミへの返信、顧客とのコミュニケーション機能、アクセス分析ツールの利用など、管理者のみに許可された多くの機能を使うことができます。
プロフィールを通じてユーザーに最新かつ充実した情報を発信できれば、ユーザーは情報を信用することができ、自然と来店してもらうチャンスが増えます。また、このようにオーナー確認をして多くの情報を発信しているビジネスの方が、Googleからも高く評価され、マップでの上位表示に優位に働くというメリットもあります。
オーナー確認をしないことによるリスク
オーナー確認をしないことにより、生じるリスクはいくつかあります。
いずれも、店舗ビジネスを営む方にとっては避けたいものかと思います。
・間違った情報が掲載されてしまう
Googleビジネスプロフィールは、第三者や一般のユーザーでも登録や更新ができます。
例えば、営業時間が間違って掲載されてしまい、その情報をもとに訪問したお客様が実際訪問したところ、お店が閉まっていた。こんなことがあればお客様はお店に対してネガティブなイメージを持ってしまうでしょう。
・競合他社による編集やネガティブなクチコミ
あまり多くはないですが、競合他社により、店舗情報を勝手に書き換えられることもあります。
例としては、「住所を書き換え、ピンの位置も変える」「休業設定にされる」など、営業妨害を目的とする内容です。
また、サービスに満足できなかったお客様がネガティブなクチコミを投稿することもあります。
これらのクチコミを放置することで、訪問を検討しているユーザにも悪印象を与えるリスクがあります。
・アカウントの乗っ取り
店舗の経営とは無関係の第三者がオーナー確認を行うことで、自分のビジネスプロフィールが乗っ取られてしまうことがあります。
一度オーナー確認を取られてしまうと、そのビジネスプロフィールの全権限はオーナーにあるので、権限を取り戻すのが難しくなることがあります。
オーナー確認 3つのパターンと必要な手順
オーナー確認を行うにあたって、まずはご自分のプロフィールの登録状況を確認しましょう。
3つのうちのいずれかにあてはまるはずです。
- プロフィールが存在しない
- 存在するが、別のオーナーが管理している
- 存在するが、オーナーがいない状態
Googleビジネスプロフィールは、オーナーだけが登録できるのではなく、Googleがウェブ上の情報を収集して登録したり、ユーザーが登録している場合もあります。
既に営業している店舗であれば、いずれかの方法によって店舗ページが作成されて、Googleマップ上に表示されている場合が多いです。
それでは、3つのパターン別に必要な手順を解説していきます。
また、いずれの場合も手続きにはGoogleアカウントが必要です。お持ちでない方は取得してください。
①プロフィールが存在しない
Googleマップ上に、自分の店舗が出てこなければ、ご自身のGoogleビジネスプロフィールはまだ存在していません。新規作成しましょう。
また、新規店舗を開業する場合は、プロフィールはまだ登録されていません。
新規開業の場合、開業日の90日前から作成したプロフィールが公開され、様々な機能を利用することができます。
必要な手順:新規作成とオーナー確認
Step1:プロフィール作成画面に入る
「今すぐ管理」をクリックで新規プロフィールの作成に移ります。
Step2:ビジネス名とカテゴリを入力
店舗名とビジネスカテゴリを設定します。
店舗名はホームページや他サイト、SNS等で使用している正式名称にしましょう。
カテゴリはメインの業態を設定しましょう。キーワードを入力すると候補が出てくるので、この中から選択します。
※カテゴリの編集はあとで変えることもできます。
Step3:ユーザーが訪れることができる場所か確認
住所を登録する前に、ユーザーが訪れることができる場所かどうかの確認がされます。
「はい」をクリックして進みます。
Step4:住所と所在地の設定
住所と地図上の所在地を設定します。
Step5:出張サービス地域の設定
フードデリバリー業者やハウスクリーニング業者など、客先に訪問してサービスを提供するビジネスの方は、ここで「はい」を選択し、続いて地域を設定します。
提供地域を設定することで、ユーザーがその場所で検索したときに表示されやすくなります。
提供地域は20箇所まで設定でき、市区町村単位から、町名単位まで指定できます。
こちらも後で変更できます。
来店型ビジネスの方は「いいえ」を選択します。
Step6:電話番号とウェブサイトの登録
電話番号とウェブサイトを登録します。
電話番号はウェブサイト等と同じもの、かつ直通の電話番号にすることが望ましいです。
IP電話や本部窓口などではなく、住所と関連付く市外局番の番号にすることで、Googleからの評価も上がり、検索表示に有利に働きます。そして何より、ユーザーにとってその方が利便性が高く、店舗の方が直接電話に出れば、店舗の印象も良くなります。
自店舗のホームページがある方はここでウェブサイトのURLを設定します。
ホームページではなく、食べログなどのポータルサイトなどに設定することもできます。
Step7:オーナー確認
プロフィール登録の最終関門です。
Googleが指定する方法でオーナー確認の手続きを進めます。
2024年現在実施されているオーナー確認の方法は以下の5つです。
- 電話
- メール
- 動画
- ビデオ通話
- ハガキ
2023年より、オーナー確認のプロセスが厳しくなり、それ以前は確認方法を選ぶことができたのですが、今は選べなくなっています。
確認方法も、以前はハガキやメールで受け取ったしたコードを画面に入力するだけで簡単に済むことが多かったのですが、現在はビデオ通話や動画による確認を求められるケースが増えています。
動画では、店舗の外観や看板、バックヤードや施錠の様子、営業許可書や光熱費の請求書など、店舗運営者でなければ撮影できない動画の提出が必要になります。
店舗オーナーであることを間違いなく確認し、重複や第三者の乗っ取りなどの不正を予防する目的かと思われます。
要求される情報を正確に記録し、提出しましょう。
※オーナー確認の画面
管理画面のステータスが「確認済み」になれば、オーナー確認の手続きは完了です!
②存在するが、別のオーナーが管理している
既にオーナー確認が別の方によってされている場合です。既存のオーナーに権限をリクエストします。
必要な手順:管理権限をリクエスト
Step1:Googleビジネスプロフィールマネジャーにログイン
Googleビジネスプロフィールマネジャー(管理画面)にログインし、右上「ビジネス情報を追加」から「ビジネス情報を1件追加」をクリックします。
Step2:管理したいビジネスを検索
ビジネス名を入力し、ご自身のビジネスを探します。
既にオーナー確認が済んでいるビジネスなので、検索すれば候補が出てくるはずです。
「このビジネスプロフィールは他のユーザーが管理している可能性があります」と出てくるので、「アクセス権限をリクエスト」で進みます。
Step3:リクエスト送信
必要な項目を入力し、リクエストを送信します。
初めにアクセス権限を選ぶ項目がありますが、お店のオーナーであれば、ここでは「オーナー」を選択してください。
オーナー権限者にはプロフィールを管理するための最大の権限が付与されます。
主な権限は、プロフィールにアクセスできるアカウントとそのアクセスレベルの管理です。
オーナーがリクエストを確認し、承認されれば手続きは完了です!
③存在するが、オーナーがいない状態
Googleやユーザーによってすでにプロフィールが登録されて、Googleマップ上に表示されている場合。オーナーはまだいないので、オーナー確認の手続きを行います。
必要な手順:オーナー確認
Step1:Googleビジネスプロフィールマネジャーにログイン
②のオーナー確認が済んでいるパターンと途中まで同じです。
ログインして、管理画面から「ビジネス情報を1件追加」をクリック。
Step2:管理したいビジネスを検索
ここも②のパターンと同じです。
Step3:「管理を開始」、オーナー確認に進む
「管理を開始」をクリックすると、オーナー確認の手続きに進みます。
オーナー確認の手順は、①のパターンと同じです。
ステータスが「確認済み」になれば手続きは完了です!
まとめ
Googleビジネスプロフィールの登録手続きは近年厳格化したものの、作業自体は意外と簡単にできてしまいます。
登録後は適切な運用を行い、たくさんのユーザーに見てもらうことで集客効果を上げることができます。
運用にはGoogleが定めたルールを守ることや、検索表示に優位に働くコツなど、いくつもの押さえておきたいポイントがあります。
今後もGoogleビジネスプロフィールの運用に役立つ記事を発信していきたいと思いますので、チェックしていただけると嬉しいです!