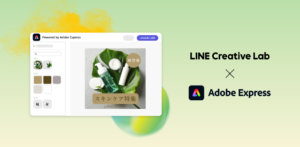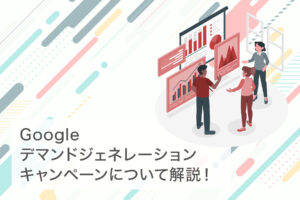今回はコンバージョン設定について、Googleタグマネージャーを用いた設定方法について解説いたします。媒体はよく利用するGoogleとmeta広告の2媒体をメインに解説したい思います。
タグとは、Webサービスと連携するための短いプログラムのことです。
タグを設定するにあたり、WEBサイトにタグを設定する方法の中で今回はGoogleタグマネージャーというタグ管理ツールを用いた設定で実施していきます。
タグ管理ツールを入れると、HTMLコードを触ることなしに、自由にタグを追加、変更、削除できるので非常に便利なツールとなります。
タグ設定は、広告の効果測定を実施する上で非常に大事な設定となりますのでこの記事でやり方を覚えるようにしましょう。
目次
Googleタグマネージャーの開設と設置
まずは、Googleタグマネージャーの設定からはじめていきましょう。
Googleタグマネージャーの設定
- Googleタグマネージャーのサイトより無料でログインをクリックするhttps://marketingplatform.google.com/intl/ja/about/tag-manager/
- アカウント作成をクリック
- 下記項目を入力&設定を行う
- アカウント名:任意でよい
- 国:日本
- コンテナ名:WEBサイトのドメイン
- ターゲット プラットフォーム:WEB
- 作成を押しアカウントを作成する
ホームページ側への設定
- Googleタグマネージャー内の管理→Google タグ マネージャーをインストール でタグをコピーする。
- HPの下記のコード内にタグを設置します。
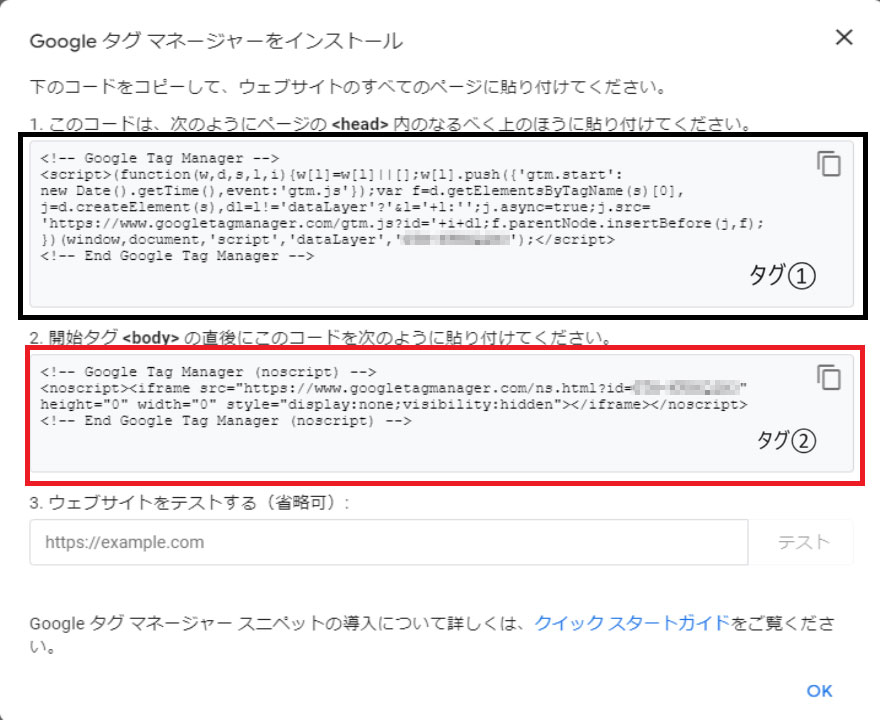
<head>タグ内に上記の1 のタグを貼り付け
<body>タグ内に上記の2のタグを貼り付け
すべて終わりましたらGoogleタグマネージャーのタグの設定は完了です。
Google広告のタグ設置(コンバージョンタグ)
- Google広告アカウントにログインします。 2023年より新しいインターフェースが導入されているため、画面左のメニューにある [目標] > [コンバージョン] > [概要] の順にクリックしてみてください。
- 次に [+新しいコンバージョンアクション] をクリックします。
- トラッキングするコンバージョンの種類を下記より選択します。
- ウェブサイトを選択します。
- コンバージョンを測定するサイトのURLを入力し、 [スキャン] をクリックしてみてください。
- コンバージョンアクションの詳細項目を設定します。 目標カテゴリ、コンバージョン名、値、カウント方法を設定し [完了] をクリックしてみて ください。必要なコンバージョンアクションをすべて追加したら、下にスクロールして [保存して次へ] を選択します。
- Google タグの設定画面が表示されるため [Google タグマネージャーを使用する] をクリックします。
- 画面上に「コンバージョンID」と「コンバージョンラベル」が表示されるので、コピーしておきましょう。のちほどGoogle タグマネージャーで使用します。
- Google タグマネージャーを開き、[新しいタグを追加] をクリックします。
- [タグの設定] > [Google 広告のコンバージョン トラッキング] の順にクリックし、先ほどGoogle 広告の設定時に取得したコンバージョンIDやラベルを入力します。これでタグの設定は完了です。 次に設定したタグを発動させるためのトリガーを設定しましょう。
- ページをスクロールし、 [トリガー] をクリック。トリガー設定では、コンバージョンタグが作動するタイミングを決めます。推奨トリガーのほか、画面右上にある [+] をクリックすれば、詳細なトリガーメニューが表示されます。 例えば、お問い合わせ完了ページ(サンクスページ)をコンバージョンに設定したい場合は、「ページビュー」を選択すればOKです。
- その後、「このトリガーの発生場所」にコンバージョンをカウントするページのURLを入力し、 [保存] をクリックします。
- これで、コンバージョンの設定は完了です。
meta広告のタグ設置(コンバージョンタグ)
媒体側での設定
- 左のメニューアイコンをクリックし、「イベントマネージャ」をクリックします。
- 「データソースをリンクする」の「ウェブ」を選択し、「リンクする」をクリックします。
- ピクセル名を入力し、「ピクセルを作成」をクリックします。
- ウェブサイトのURLを入力します。※ない場合はWEBサイトなしにチェック
- 設定方法を見つけるの案内がでるので、「自分でやる」にチェックします。
- 「Metaピクセルのみ」を選択し、「次へ」クリックします。
- 「コードを手動でインストール」を選択し、コードをメモ帳などにコピペをし保存しておきます。
- 自動詳細マッチングの表示が出ます。こちらはオンにすることを推奨します。Facebook広告の最適化として活用されます。
- 広告配信に使用する情報を整理するためのイベント設定を行います。こちらは広告で使用するURLに全て設置した状態であれば、「イベント設定ツールを開く」から実際に使用するイベントを選択してください。
これから設置するという方は下記をご参考ください。各種広告計測に使用できるイベントコード一覧です。
Facebook(Meta)ピクセルに「イベントコード」を付与することで各種計測タグをつくることができます。
以下のようなタグをコピーします。この際、「AddToCart」にあたる部分がコンバージョン名となるので任意のワードを設定するようにしましょう。
<script>
fbq(‘track’, ‘AddToCart’);
</script>
Googleタグマネージャ側での設定
- Google タグマネージャーを開き、右上の[新規] をクリックします。
- タグの設定をクリックし、カスタムHTMLを選択します。
- 媒体側の設定⑦で保存したコードを貼り付けします。
- トリガーはALLPAGESを選択し保存しピクセルタグの設定完了
- ①と②と同じ動作を実行します。
- 媒体側設定⑩で設定したイベントコードを貼り付けします。
- 詳細を開き、タグの順序付けを選択し○○が発行する前にタグを配信をクリック
- タグの選択が出てくるので先ほど設定したピクセルタグを選択してください
- トリガーはサンクスページなどのコンバージョンの定義になるものを設定し選択
- 保存を押し完了
ここまでで設定が完了となります。
まとめ
今回は、コンバージョンタグの設定について解説いたしました。
広告を実施するにあたって計測は非常に重要な設定となりますのでこちらで覚えるようにしましょう。