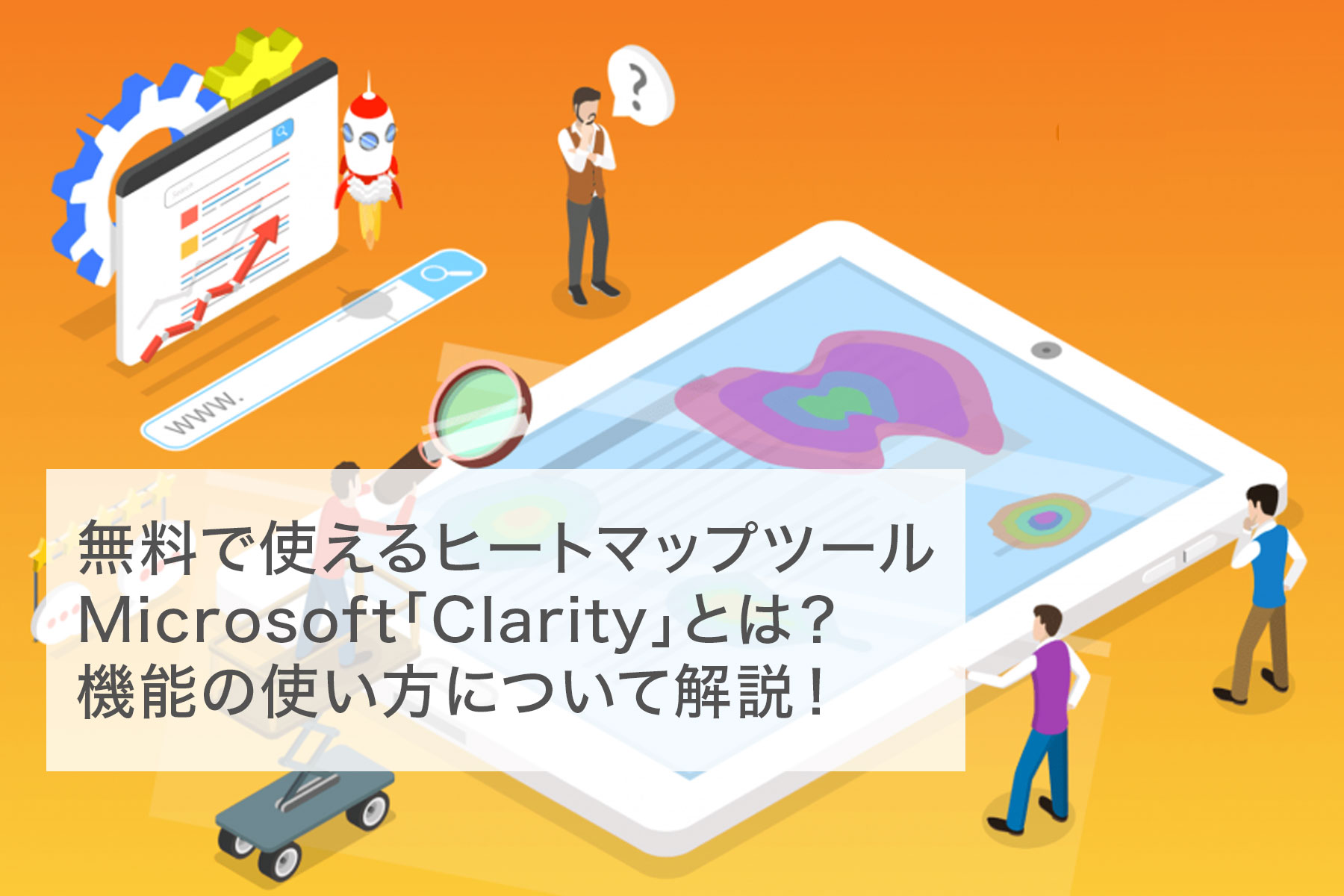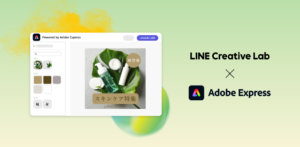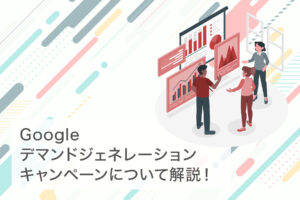このブログでは、ヒートマップツールについて基本的な使い方を説明していきます。
ヒートマップとは、ウェブページ上のユーザー行動を記録し、視覚的に表現するツールです。
他のヒートマップツールでは、無料の場合、トラフィック数に上限が設けられていたり、制限を超えると有料にアップグレードされるなどが一般的ですが、Clarity にはそのような制限がありません。
ですので、Clarityの使い方について解説をしていきたいと思います。
Clarity の機能と使い方について
Clarityの機能と基本的な使い方について解説していきます。
無料アクセス解析といえばGoogle アナリティクスが代表的ではあるのですが、GA4では特定のセッションやページアクションにフォーカスをあてて分析することが難しい仕様です。
Clarityは、このGA4の機能とは逆で、特定のセッションやページを深掘りして分析することが可能です。
それでは、機能についてご説明をしていきたいと思います。
Heatmaps(ヒートマップ)機能
なかでもヒートマップは、このメインの機能になるメニューです。
ダッシュボードを開き、管理画面上部メニューの「ヒートマップ」をクリックします。
Clarityのヒートマップ解析には、「クリックヒートマップ」と「スクロールヒートマップ」「領域ヒートマップ」の3種類ありますのでそれぞれ特徴を覚えておくようにしましょう。
クリックヒートマップ
クリックヒートマップでは、「ユーザーが画面のどこをクリックしたか?」をみることができます。
色が変わっている部分にカーソルを当てると、ユーザーがどれくらいその部分をクリックされたかやクリックされた割合などを確認することができます。
また、画面左側のカラムでは、クリックされている箇所のランキングを確認することができます。
スクロールヒートマップ
スクロールヒートマップでは、「ユーザーがページのどのくらいまでページコンテンツを閲覧したか?」を確認することができます。
赤い部分が最も読まれており、ユーザーが離脱するにつれ色が緑~青になっています。
カーソルを合わせると、ユーザーの滞在率(どれくらいのユーザーがどのくらいコンテンツを閲覧したかの割合)を把握することができます。
一定のところで離脱が多かったりすると読まれていないということになるので、ページ改善(該当箇所を修正もしくはコンテンツの削除や追加など)が必要となるでしょう。
領域ヒートマップ
領域ヒートマップは、クリックヒートマップとほぼ同じ機能ですが、クリックモードではどこがクリックされたかをポイントごとに確認できるのに対し、領域モードでは大まかなエリアごとに表示されます。
Dashboard(ダッシュボード)
ダッシュボードでは、ユーザー数やインサイト(デッドクリック・過剰なスクロール・イライラしたクリック)、参照元、チャネル、ブラウザ、人気上昇中のページといったアクセス解析における指標を確認することができます。
それぞれ指標をご説明していきます。
デッドクリック
「デッドクリック」とは字のごとく無効なクリックとの意味で、ユーザーがページ内をクリックやタップ操作をしても、ページが切り替わらなかったり、違うページへ遷移しなかったりする割合を知ることができます。
Clarityでは、一定数以上のデッドクリックが発生したセッションにフラグが立ちます。
誤クリックなどもありますが、ボタンを間違えやすいデザインや、しっかりと設定されていないときなどにデッドクリックが発生している可能性があるのでそういった事象を確認することに役立ちます。
イライラしたクリック
「イライラしたクリック」とは、ユーザーが同じ箇所を繰り返しクリックした場合に立つフラグで、そのユーザーが苛立っている箇所を示します。
リンク先のボタンが機能せずに何度もクリックしたり等、ユーザーが怒りでクリック連打しているケースです。
こういったものがあると離脱に繋がるのですぐに対処しなければいけません。
過度なスクロール
「過度なスクロール」は、通常よりも速い速度でスクロールされた割合を示します。
コンテンツの関連性や質が低いため読み飛ばしされてしまっている可能性があります。
コンテンツの見直しや構成の変更に利用するとよいでしょう。
クイックバック
ユーザーがページに移動した後、すぐにに前のページに戻った箇所や割合を意味します。
ユーザーが意図したページではない可能性があり、混乱の原因になる箇所を特定するのにう役立ちます。
レコーディング
「レコーディング」では、ウェブページへ訪問したユーザーの行動履歴を確認することができます。
ヒートマップやデッドクリックといった指標でフラグが立った際には、ユーザーがどういう行動をしていたかを確認することができるので、どんな操作を取ってどこが課題点なのかを把握することができます。
またレコーディングを表示する際にはURLや計測期間などでフィルタをかけることが可能です。
ほかにも、ページ内でユーザーが何回クリックしたのかなども確認することが可能です。
この機能を活用してユーザーがウェブサイト上でどんな操作をしているかを確認すると良いでしょう。
まとめ
ヒートマップの使い方をメインにご説明しました。
使い方がわからないという方にはブログを参考に試してみてください。